Navodila za namestitev in
uporabo programa KartaSlo
![]()
Uroš Kunaver
Avtorjev naslov: uros.kunaver@ctk.uni-lj.s, telefon: (01) 476
37 96
Tekoča verzija teh navodil se nahaja na: http://www.ctk.uni-lj.si/users/kunaver/gps/KartaSlo-navodila.html
![]() Navodila so še v delu! Zaenkrat so na voljo navodila za namestitev, delo s kartami, delo
z navigacijskimi točkami in GPS.
Navodila so še v delu! Zaenkrat so na voljo navodila za namestitev, delo s kartami, delo
z navigacijskimi točkami in GPS.
Uvod
Programska oprema KartaSlo je namenejena pregledovanju digitalnih kart Slovenije (izdelanih na geodetski upravi RS in drugih), kreiranju in izvažanju navigacijskih točk za uporabo v GPS ter online navigaciji. Glavne funkcije, ki jih omogoča so naslednje:
- Pregledovanje in tiskanje neskončnih digitalnih kart Slovenije izdelanih na geodetski upravi RS v merilih 1:250.000, 1:50.000, 1:25.000, 1:10.000 in (v pripravi) 1:5.000.
- Pregledovanje in tiskanje drugih rastrskih kart v poljubnem merilu.
- Kreiranje navigacijskih točk in njihov izvoz v obliki, primerni za prenos v GPS sprejemnik.
- Uvoz in prikaz navigacijskih točk in dnevnika poti, prenešenega iz GPS sprejemnika
- Navigacija v realnem času - s pomočjo GPS sprejemnika, priključenega na prenosni računalnik lahko na karti spremljamo svoje gibanje.
- Fotorealistično modeliranje terena na osnovi DMR in orto-foto načrtov.
- Risanje območja za iskanje pogrešanih oseb ter prenos mreže navigacijskih točk tega področja v GPS sprejemnik.
Pogoji uporabe
Uporaba programske opreme 'KartaSlo' je
dovoljena brezplačno fizičnim osebam za osebno, nepridobitno
dejavnost pod pogojem, da je uporabljeni kartografski
material licenciran uporabniku. Kakršnakoli uporaba nelicenciranega ali kako
drugače nelegalno pridobljenega kartografskega materiala s to programsko opremo je
najstrožje prepovedana. Kakršnakoli komercialna uporaba ali uporaba v okviru katerekoli
organizacije brez avtorjevega dovoljenja ni dovoljena. Strogo prepovedana je tudi prodaja
ali vključevanje te programske opreme v paket z drugimi produkti, kot tudi modifikacije
in povratni inženiring programske opreme. Avtor ne prevzema nobene odgovornosti za
uporabo ali zlorabo te programske opreme ali za kakršnekoli posledice njene uporabe.
Programska oprema je na voljo 'takšna ko je' in uporabnik prevzema nase celotno tveganje,
povezano z njenim delovanjem oziroma z njeno primernostjo uporabnikovemu namenu. Z uporabo
programske opreme se uporabnik implicitno strinja z gornjimi določili in sprejema
navedene pogoje uporabe.
Programska oprema je avtorsko zaščitena po Zakonu o avtorskih in drugih pravicah.
Copyright (C) 1997-2002 by Uroš Kunaver.
Notacije in posebni tipi znakov
Za označevanje določenih akcij, gumbov in drugih elementov so v nadaljevanju uporabljeni naslednji posebni znaki:
| Sample > New sample | Izbira ukazov v meniju; najprej
poiščemo v glavnem meniju ukaz Sample, na pa v padajočem meniju, ki se odpre,
še ukaz New sample. |
| [Apply] | Gumbi v pogovornih oknih, na
katere kliknemo z miško |
| <Enter> | Tipke na tipkovnici (na primer
tipka na kateri piše "Enter") |
| Ikone v orodni vrstici pod
glavnim menijem |
|
| (1) | Številke v oklepajih se
nanašajo na številčne oznake v sliki nad besedilom |
| Namestitev | Podčrtani deli besedila pomenijo naslov enega od poglavij, v katerem je tematika natančneje obdelana. |
Namestitev
Namestitev je relativno preprosta, čeprav program ne vsebuje nobenega posebnega namestitvenega programa.
Program najprej prenesemo v svoj računalnik. Program se na stežniku nahaja v obliki ZIP arhiva (KartaSlo21.zip) in v obliki "self-extracting" EXE datoteke (KartaSlo21zip.exe). V obeh formatih je v spakirana samo ena datoteka 'KartaSlo21.exe', ki je glavni program. Za razpakiranje ZIP arhiva potrebujete program, ki podpira ZIP format arhivov. Za razpakiranje EXE datoteke to enostavno poženete in sledite navodilom. V obeh primerih je potrebno navesti, kam naj se arhiv razpakira. Privzeti in priporočeni imenik za namestitev je C:\Program Files\KartaSlo. Lahko pa program razpakirate kamorkoli in ga na končno lokacijo prenesete pred prvim zagonom.
Ko program prvič zaženete, najprej zahteva potrditev, da se strinjate s pogoji uporabe, nato pa se odpre pogovorno okno, kjer lahko nastavite poti do neskončnih kart različnih meril ter do baze navigacijskih točk. Privzete lokacije so vse znotraj imenika C:\karte. Imenike lahko izberete poljubno. Če se vaši kartografski podatki nahajajo na CD-ROMu samo spremenite črko enote C: v črko, ki ustreza vaši CD-ROM enoti, sicer pa morate kartografske podatke na izbrane lokacije premakniti sami. Imenik z bazo navigacijskih točk bo program naredil sam. Če boste uporabljali le posamezne liste (ki jih prodaja Geodetska uprava RS) in ne neskončnih kart (ki niso javno dostopne), poti do kart ni potrebno spreminjati.
Ko ste nastavili vse poti, potrdite izbiro s klikom na [OK]. Program se zatem avtomatsko zapre, saj bodo spremenjene nastavitve veljavne šele ob naslednjem zagonu.
Ko ponovno zaženete program vas ta opozori, da na izbrani lokaciji ni baze navigacijskih točk (razen v primeru, da ste tja ročno namestili že obstoječo bazo) in vas vpraša, če želite kreirati novo. Če odgovorite z [Yes], bo program kreiral novo bazo in namestitev je s tem končana.
Ob prvem zagonu bo program prikazal neskončno karto 1:250.000 v okolici Ljubljane. Če te karte nimate ali je nimate za to območje bo zaslon bel, narisana bo la koordinatna mreža. Če želite videti neskončno karto, ki jo imate na voljo, jo morate izbrati z ukazom iz menija File > Open Map. Med kartami različnih meril lahko preklapljate tudi s tipkama <PageUp> in <PageDown>. Karto premaknete na želeno lokacijo z drsnikoma na spodnjem oziroma desnem robu okna, kot je to v navadi pri večini okenskih programov. Merilo aktivne karte in lokacijo miškinega kazalca (v obliki križa) v gauss-kruegerjevih koordinatah lahko preberete v statusno vrstici na dnu okna.
Pregled verzij
| Datum | Verzija | Komentar |
| 17.5.2002 | 2.1.B01 | Prva objavljena verzija |
| 2.1.B02 | Interna testna verzija | |
| 29.8.2002 | 2.1.03 | Dodana podpora za direktno prenašanje podatkov v/iz GPS in odpravljene nekatere napake |
Uporabniški vmesnik
Program deluje v običajnem oknu, ki ima zgoraj poleg naslovne vrstice še meni z ukazi in orodno vrstico, spodaj pa statusno vrstico.
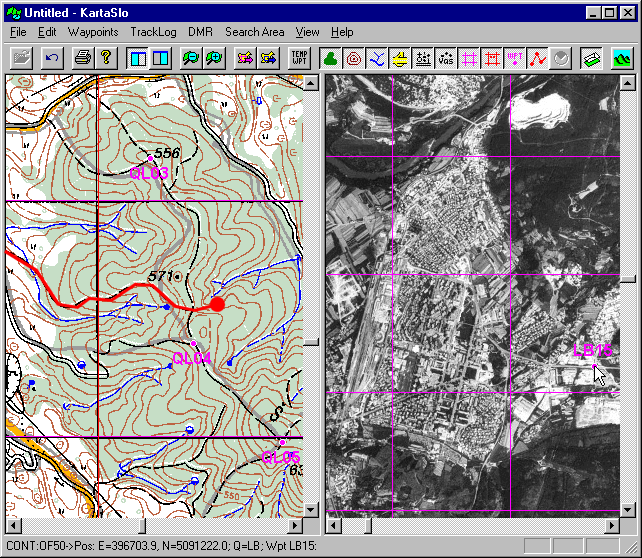
Vse ukaze v programu lahko dosežemo na naslednje načine:
Iz glavnega menija: kliknemo na enega od napisov in v padajočem menuju izberemo želeni ukaz.
Iz orodne vrstice so dosegljivi nekateri pogosti ukazi za vklaplanje in izklaplanje različnih funkcij. Nekateri od gumbov v orodni vrstici ob pritisku izvedejo določeno akcijo, sam gumb pa se ne spremeni (na primer ukaz Undo
 ). Večina gumbov pa vklaplja in izklaplja določeno nastavitev, izgled
gumba pa kaže stanje te nastavitve (na primer izbira leve ali desne karte
). Večina gumbov pa vklaplja in izklaplja določeno nastavitev, izgled
gumba pa kaže stanje te nastavitve (na primer izbira leve ali desne karte  ).
).Nekateri ukazi, ki pridejo v poštev pri navigaciji v realnem času (ko se na primer vozimo v avtu in je delo z miško otežkočeno) pa so dosegljivi s pritiskom določenih tipk na tipkovnici.
Določeni ukazi, ki se nanašajo na nek objekt na karti (na primer urejanje lastnosti navigacijske točke) so dosegljivi iz menija, ki se pokaže, ko po tem objektu kliknemo z desno miškino tipko.
Glavno okno v katerem vidimo
karte oziroma DMR je lahko razdeljeno na dva ali tri podokna.
Tako lahko v glavnem oknu prikažemo eno karto, dve karti (med katerima preklaplamo z
gumboma ![]() iz orodne vrstice) ali
različne kombinacje karte in DMRja z nastavitvami. Eno od naštetih opcij izberemo v
glavnem meniju View.
iz orodne vrstice) ali
različne kombinacje karte in DMRja z nastavitvami. Eno od naštetih opcij izberemo v
glavnem meniju View.
V statusni vrstici pod glavnim oknom vidimo naslednje podatke:
Tip in merilo karte. Če je v oknu neskončna karta, je na začetku statusne vrstice oznaka karte (na primer CONT:TK25, če pa gra za skenirano karto pa je zapisano IMAGEMAP: ime_datoteteke (širina x višina x bitna_globina), na primer IMAGEMAP: test.bmp (600 x 400 x 8). Če skenirana karta še ni kalibrirana je na začetku napisano IMAGE.
Gauss-Kruegerjeve koordinate miškinega kazalca na karti (razen v primeru, ko skenirana karta še ni kalibrirana) so zapisane v obliki: Pos: E=xxxxxx.x, N=yyyyyyy.y; kjer je E (angl. easting) koordinata v smeri proti vzhodu in N (angl. northing) koordinata proti severu, oboje izraženo v metrih.
Nekatere slovenske karte pri y koordinatah izpuščajo začetno številko 5, saj celotno slovensko ozemlje leži v območju y koordinat 5000-5999km. Program KartaSlo pa prikazuje prave koordinate z vključeno začetno petico.Oznako sektorja, v katerem se miškin kazalec nahaja (na primer Q=HA;)
Nadmorsko višino miškinega kazalca na karti, izračunano iz podatkov DMR, če jim imamo naložene v ustreznem imeniku.
Kadar miškin kazalec kaže na nek objekt na karti, so v nadaljevanju statusne vrstice izpisani podatki o tem objektu. Pri navigacijskih točkah vidimo ime točke in komentar (na primer Wpt QL06: Križišče dveh cest), pri dnevniku poti vidimo datum in ura točke, na katero kaže miškin kazalec (na primer TrkPt on Wednesday, 16.06.1990 10:00:00). Pri ostalih objektih pa ime objekta (Print Area, Reference Point)
Kadar imamo vklopljeno navigacijo v realnem času oziroma sledenje, je na koncu statusne vrstice zapisan trenutni položaj, ki ga sporoča GPS.
Pregledovanje digitalnih kart
Program podpira dva tipa kart: neskončne digitalne karte Slovenije ter druge rastrske karte v poljubnem merilu. Neskončne digitalne karte so dostopne le določenim uporabnikom, saj je potrebno običajne karte geodetske uprave za uporabo v obliki neskončne karte posebej pripraviti. Rastrske karte v obliki posameznih slikovnih datotek je potrebno pred uporabo kalibrirati. Nekatere funkcije programa delujejo le z neskončnimi kartami (na primer risanje kvadratne mreže).
Pozor! Kalibracija in uporaba skeniranih kart v obliki slikovnih datotek je v trenutni verziji programa možna le z uporabo neskončne karte in v tej verziji navodil ni opisana.
Karta je prikazana v glavnem oknu (oziroma v enem od podoken, kadar je glavno okno razdeljeno na več podoken). Ker je okno običajno manjše, kot je velika karta, vidimo v njem le določen izrez karte, ki ga lahko premikamo po karti na več načinov:
S standardnima okenskima drsnikoma na spodnji in desni strani okna lahko izrez karte, ki ga gledamo, premikamo v horizonatlni in vertikalni smeri. Klik na eno od puščic na robovih drsnika premakne karto za desetino okna v želeno smer, klik na svetlo območje levo in desno od drsnika pa za pol zaslona. Izrez lahko premikamo tudi s premikanjem drsnika, kot je to običajno v okenskih programih.
S pritiskom na tipko <Tab> lahko vklopimo poseben način obnašanja miške, pri katerem lahko z miško zvezno premikamo izrez karte, miškin kazalec pa ostaja na sredini karte. Opomba: Ta način izklopi sledenje GPS, prav tako pa nekatere funkcije v tem načinu ne delujejo (na primer vnašanje navigacijskih točk).
Pri uporabi ukazov za iskanje različnih objektov se izraz karte postavi tako, da je najdeni objekt v sredini.
Kadar imamo vklopljeno sledenje položaja GPS ali stojišča DMR se izrez karte avtomatsko premika skladno z položajem, ki ga sledimo.
Relativni položaj izreza glede na celotno karto kaže položaj drsnika. Pri skeniranih kartah je celotna karta kar enaka velikosti slike, ki smo jo kot karto uvozili. Pri neskončni karti pa območje celotne karte predstavlja kvadratno območje velikosti 250 x 250 km z koordinatami levega zgornjega vogala E=370 km, N=5220 km, v katerem leži celotno območje Slovenije.
Pozor! Neskončna karta ne obstaja na celotnem območju, po katerem se lahko premikate z drsnikom. Prav tako ni nujno, da imate naložene karte za območje, ki ga gledate v izbranem merilu. Pri premikanju z miško lahko izrez karte premaknete tudi povsem izven območja, v katerem je karta definirana (kar velja tudi za skenirane karte). Posledica tega je, da na zaslonu ne vidimo ničesar, razen kvadratne mreže (če je ta vključena). Če je pri pregledovanju karte okno prazno preverite naslednje: z drsnikom se premaknjite na območje, ki ga vaše karte zagotovo pokrivajo (opazujte koordinate v statusni vrstici) in izberite ustrezno merilo. Preverite tudi ali so v orodni vrstici vklopljeni tisti sloji, ki jih vaše karte vsebuje (najbolje, da vklopite vse sloje).
Delo z neskončno karto
Neskončna karta je karta Slovenije, po kateri se lahko zvezno premikamo, programska oprema pa poskrbi, da se potrebni deli karte naložijo avtomatsko brez uporabnikove intervencije. Program podpira merila 1:250.000, 1:50.000, 1:25.000, 1:10.000, (v pripravi) 1:5.000 ter digitalni orto-foto načrt 1:50.000.
Karte posameznih meril odpremo z ukazi iz menija File > Open Map.
| Karte | Oznaka karte in ukaz iz menija File > Open Map |
| 1:250.000 | PK250 |
| 1:50.000 | TK50 |
| 1:25.000 | TK25 |
| 1:10.000 | TN10 |
| 1:5.0001 | TN5 |
| Orto-foto načrti | |
| 1:50:000 | DOF50 |
Opomba:
1 Podpora za karte 1:5.000 še ni
implementirana.
Med posameznimi merili lahko prehajamo tudi z uporabo gumbov na orodni vrstici oziroma tipk na tipkovnici:
| Gumb | Tipka | Ukaz |
| <PageUp> | Prehod na karto večjega merila (na primer iz 1:50.000 na 1:25.000) | |
| <PageDown> | Prehod na karto manjšega merila (na primer iz 1:25.000 na 1:50.000) |
Kartografski elementi so na neskončni karti prikazani po slojih, ki so različno obarvani. Ločimo rastrske sloje, ki so shranjeni v datotekah s kartami, ter vektorske sloje, ki jih program riše na karto sproti. Posamezne sloje je možno ločeno vklopiti ali izklopiti na dva načina:
Z uporabo ukazov iz menija View > Layer lahko sloje vklapljamo in izklapljamo tako, da kliknemo na ime ustreznega sloja. Vklopljeni sloji so zaznamovani s kljukico, sloji, ki pa v izbranem merilu ne obstajajo pa so prikazani sivo.
Sloje lahko vklapljamo in izklapljamo tudi z gumbi iz orodne vrstice. Gumbi so lahko narisani kot pritisnjeni ali spuščeni in predstavljajo stanje sloja. Sloji, ki v izbranem merilu ne obstajajo, so prikazani z gumbi v sivih odtenkih.
Barve rastrskih slojev, navigacijskih točk in dnevnika poti so izbrane tako, da kar najbolje ustrezajo lastnostim zaslona, vedno pa jih lahko spreminjamo v dialogu 'Colors and Fonts', ki ga prikličemo z ukazom iz glavnega menija View > Colors and Fonts ali iz priročnega menija Colors and Fonts.
| Rastrski sloji | Tipična barva | Ukaz iz menija View > Layer | Gumb |
| G (gozd, vegetacija) | zelena | G (forest) | |
| RP (reljef, plastnice) | rjava | RP (relief) | |
| H (vodovje) | modra | H (water) | |
| C (pomembne ceste)1 | rumena | C (main roads) | |
| NP (objekti in komunikacije)1,2 | črna/siva | NP (objects&communications) | |
| I/NPI (imena/objekti)2 | črna | I/NPI (names/objects) | |
| Vektorski sloji | |||
| Gauss-Kruegerjeva mreža | vijoličasta | GaussKrueger Grid | |
| Standardni raster za tiskanje | rdeča | Print Grid > Visible3 | |
| Navigacijske točke | vijoličasta | Waypoints | |
| Dnevnik poti | rdeča | Track logs | |
| Vektorski elementi4 | Vector Drawing | ||
| Stojišče DMR | rdeča | DMR ViewPoint |
Opombe:
1 Sloja C in NP sta v merilih 1:250.000 in 50.000 običajna sloja, v
večjih merilih pa ta sloja (sloj C samo v 1:25.000) predstavljata objekte in komunikacije
(v sivi barvi) oziroma glavne ceste, prenešene iz karte manjšega merila. Na karti
1:25.000 tako sloj NP v sivi barvi prikazuje tisto situaciji, ki je sicer narisana na
karti 1:50.000, kar omogoča primerjavo med dvema kartama različnih meril. Oba dodatna
sloja lahko skupaj vklopimo ali izklopimo z ukazom iz menija View > Layer > Show
Overlay ali s klikom na gumb ![]() v orodni
vrstici.
v orodni
vrstici.
2 Karte meril 1:250.000 in 50.000 imajo ločena sloja NP (objekti in komunikacije) ter I (imena). Karte večjih meril pa imajo oba sloja združena v sloj NPI (objekti, komunikacije in imena), sloj NP pa je uporabljen za prikaz situacije prenešene iz karte manjšega merila (glej opombo 1).
3 V meniju View > Layer > Print Grid lahko poleg vklaplanja in izklapljanja standardnega rastra za tiskanje tudi izberemo za katero merilo naj bo raster narisana. Več o uporabi standardnega rastra za tiskanje je v poglavju o tiskanju v standardnem rastru.
4 Vektorski elementi so različni črtni in točkovni grafični elemeti, ki predstavljajo dopolnilo rastrski karti (na primer markirane planinske poti). Uporaba tega sloja še ni implementirana.
Natisnemo lahko poljuben izsek iz neskončne karte, pri čemer smo omejeni le z velikostjo papirja na katerega tiska naš tiskalnik. Najprej z okvirjem za tiskanje na karti določimo območje, ki ga želimo natisniti. Nato pa vsebino okvirja natisnemo z enim od ukazov za tiskanje, še prej pa lahko nastavimo različne parametre in si izgled izpisa ogledamo na zaslonu. Na papir se natisne karta, taka kot je na zaslonu (vidni so isti sloji kot na zaslonu) vendar v pravem merilu.
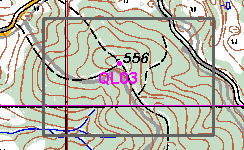
Okvir za tiskanje je temno siv okvir za zaslonu, ki določa območje tiskanja. Premikamo ga in mu spreminjamo velikost na različne načine.
Okvir (oziroma njegov levi zgornji vogal) lahko postavimo na katerokoli točko na karti tako, da nanjo kliknemo in v priročnem meniju izberemo ukaz Print Origin > Set Here. Če želimo natisnti karto v strandardnem rastru izberemo ukaz Print Origin > Set To Grid.
Okvir lahko premikamo z miško brez spremembe velikosti okvirja tako, da z miško "zagrabimo" (kliknemo levo tipko in jo držimo pritisnjeno) eno od stranic in okvir odvlečemo na želeno mesto.
Okvirju lahko spreminjamo velikost z miško tako, da z miško "zagrabimo" enega od vogalov in ga po želji premaknemo. Na ta način lahko natisnemo tudi manjše območje, kot ga omogoča papir in s tem varčujemo s tiskalnikovo barvo.
Okvir povečamo na največjo možno velikost z dvoklikom na enega od vogalov.
Okvir lahko premaknemo za eno širino oziroma višino v levo/desno/gor/dol z dvoklikom na ustrezno stranico (npr. dvoklik na levo stranico premakne okvir v levo). Pri tem v smeri premika vedno poravna na okroglo koordinato, v skadu s pravili tiskanja v strandardnem rastru. Ta oprecija je posebej uporabna pri serijskem tiskanju večih zaporednih kart v standarnem rastru, saj okvir premaknemo na sosednji položaj le z enim dvoklikom. Isto opearcijo lahko izvedemo tudi iz priročnega menija (če kliknemo okvir z desno miškino tipko) z ukazom Next Frame.
Okvirju se lahko avtomatsko spremeni velikost če spremenimo velikost papirja, tip tiskalnika, širino robov. Če je bila izbrana največja možna velikost okvirja (z dvoklikom na vogal) se bo z večanjem formata papirja avtomatsko povečeval tudi okvir, tako da bo ves čas karseda velik. Če pa smo okvir ročno zmanjšali, pa se bo njegova velikost spremeila (zmanjšala) le v primeru, ko bi bil okvir prevelik za izbrano kombinacijo velikosti papirja in robov ter tiskalnika.
Pri vsaki avtomatski spremembi velikosti, kot tudi ob menjavi merila karte ostane sredina okvirja na istem mestu, robovi pa se avtomatsko prilagodijo.
Trenutni položaj okvirja za tiskanje lahko od koderkoli poiščemo z ukazom iz priročnega menija: Print Origin > Goto Print Origin.
Ko smo z okvirjem določili območje tiskanja smo pripravljeni na samo tiskanje.
Različne parametre tiskanja (izbira tiskalnika, velikosti in orientacije papirja, širine robov) lahko nastavimo s pomočjo dveh pogovnih oken: 'Print Setup' in 'Page Setup'.
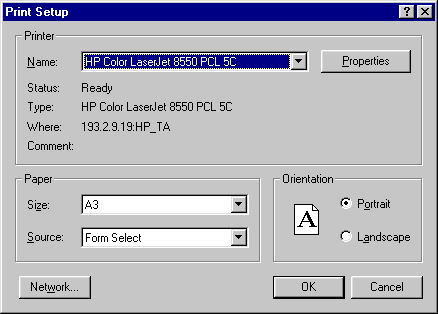
Pogovorno okno 'Print Setup' prikličemo z ukazom iz glavnega menija File > Print Setup... ali iz priročnega menija (če kliknemo z desno tipko na okvir) z ukazom Print Setup... Pogovorno okno omogoča izbiro tisklanika in njegovih lastnosti, velikosti papirja ter orientacije papirja.
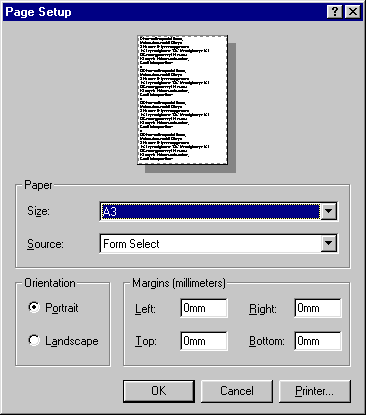
Pogovorno okno 'Page Setup' prikličemo z ukazom iz glavnega menija File > Page Setup... ali iz priročnega menija (če kliknemo z desno tipko na okvir) z ukazom Page Setup... omogoča izbiro velikosti papirja, orientacije papirja, širine robov ter s pritiskom na gumb [Printer...] tudi izbiro tiskalnika.
POZOR! Obe pogovorni okni sta del operacijskega sistema in se lahko od sistema do sistema razlikujeta od zgornjih primerov.
Ukazi za tiskanje in predogled
Ko smo z okvirjem za tiskanje določili območje tiskanja lahko...
Karto natisnemo z ukazom iz glavnega menija File > Print... ali iz priročnega menija (če kliknemo z desno tipko na okvir) z ukazom Print... Pri tem se pojavi standardno pogovorno okno 'Print' , kjer lahko izberemo tiskalnik in njegove lastnosti, območje in število strani.
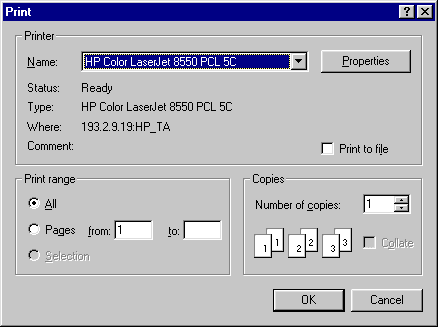
POZOR! Pogovorno okno je del operacijskega sistema in se lahko od sistema do sistema razlikuje.
Izbire tiskalnika v teh fazi ne svetujem, ker se lahko zaradi menjave tiskalnika spremeni velikost okvirja za tiskanje in na papirju ne bo tistega, kar želimo. Mnogo bolje je izbrati tiskalnik in velikost ter orientacijo papirja prej z ukazom iz glavnega menija File > Print Setup... ali iz priročnega menija (če kliknemo z desno tipko na okvir) z ukazom Print Setup..., kar je podrobneje opisano pri nastavitvah tiskanja.
Nastavitve v okvirčku 'Print range' nimajo pri tiskanju kart nobenega pomena, saj tiskamo naenkrat le eno karto. Pač pa lahko nastavimo želeno število kopij v okvirčku 'Copies'.
Namesto takojšnjega tiskanja se lahko odločimo za predogled tiskanja, ki ga izberemo z ukazom iz glavnega menija File > Print Preview ali iz priročnega menija (če kliknemo z desno tipko na okvir) z ukazom Print Preview Pri tem se spremeni izgled celotnega okna:
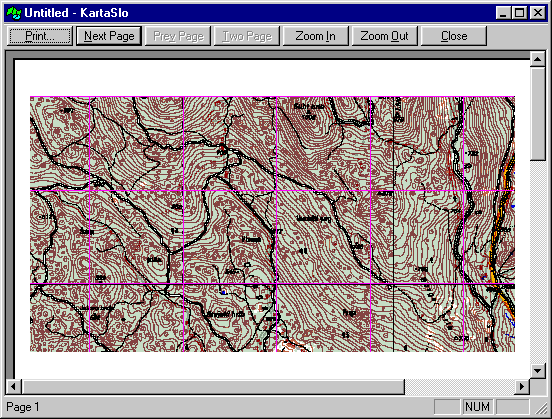
V osrednjem delu vidimo kako naj bi karta izgledala na listu papirja, ko bo natisnjena. Z gumboma [Zoom In] in [Zoom Out] ter s klikanjem lahko spreminjamo povečavo izpisa v treh stopnjah, z gumbom [Print...] lahko karto natisnemo kar od tu (pri čemer spet dobimo pogovorno okno 'Print'), z gumbom [Close] pa se vrnemo v običajen način dela.
POZOR: Tudi ta prikaz ni čisto enak tistemu, kar bo natisnjeno. Včasih je prikaz v barvah, čeprav je nastavljen črno-bel tiskalnik. Pri tiskanju v barvah pa so natisnjene barve drugačne od barv na zaslonu. Zaradi tega lahko v dialogu 'Colors and Fonts' (ki ga prikličemo z ukazom iz glavnega menija View > Colors and Fonts ali iz priročnega menija Colors and Fonts) nastavljamo barve posameznim slojem posebej za zaslon in posebej za tiskalnik.
Kadar želimo natisniti več kart, ki pokrivajo večje območje, jih lahko natisnemo v standardnem rastru, tako da se karte minimalno prekrivajo in sledijo ena drugi horizontalno oziroma vertikalno. Ta način tudi omogoča, da ponovno natisnemo natančno isto karto, kot smo jo natisnili enkrat prej.
Če hočemo natisniti karto na ta način moramo okvir za tiskanje postaviti na raster, kar storimo tako, da kjerkoli na območju karte kliknemo z desno tipko in v priročnem meniju izberemo ukaz Print Origin > Set To Grid. S tem se okvir za tiskanje postavi na raster levo zgoraj od izbrane točke. Pri tem se lahko zgodi, da se okvir premakne iz vidnega polja karte - poiščemo ga z ukazom Print Origin > Goto Print Origin iz priročnega menija. Na ta način lahko vedno postavimo okvir na isto - standardno mesto.
Ko smo natisnili prvo karto, lahko okvir premikamo po rastru levo/desno/gor/dol z dvoklikom na ustrezno stranico (npr. dvoklik na levo stranico premakne okvir v levo). Isto opearcijo lahko izvedemo tudi iz priročnega menija (če kliknemo okvir z desno miškino tipko) z ukazom Next Frame.
Raster za tiskanje lahko tudi prikažemo na zaslonu v rdeči barvi in sicer za katerokoli merilo. Na ta način lahko na primer na karti 1:250.000 prikažemo raster za tiskanje kart 1:25.000, kar omogoča pregled nad posameznimi natisnjenimi listi karte 1:25.000. Poleg mreže same so na prikazu označene tudi kilometrske koordinate zgornjih levih vogalov, ki enolično označujejo posamezne liste.
- Raster vklopimo/izklopimo z ukazom iz
menija View > Layer > Print Grid > Visible ali z gumbom
 iz orodne
vrstice.
iz orodne
vrstice. - Merilo za katero naj se raster riše pa izberemo s preostalimi ukazi iz menija View > Layer > Print Grid.
POZOR! Standardni raster je izračunan na osnovi trenutne velikosti okvirja za tiskanje. Če želite uporabljati vedno enak raster morate pred določevanjem položaja okvirja z ukazom Print Origin > Set To Grid obvezno:
- povečati okvir na maksimalno velikost z dvoklikom na enega od vogalov,
- vedno izbrati enako velikost in orientacijo papirja ter enako širino robov in oznak,
- po možnosti tiskati na isti tiskalnik (tiskalniki se razlikujejo po uporabni površini in v izjemnem primeru, bi lahko sprememba te povzročila drugačen izračun rastra. Temu se lahko izognemo s prilagajanjem širine robu)
Raster je izračunan tako, da zgornji levi vogal vedno pride na okroglo vrednost koordinat in sicer pri kartah 1:250.000 na sode kilometre, pri kartah 1:50.000 in 1:25.000 na okrogle kilometre ter pri kartah 1:10.000 na okroglih 500m, tako da je prekrivanje sosednjih kart kar najmanjše. Na ta način karte sledijo ena drugi, prekrivanje pa je ne glede na velikost papirja zagotovljeno manj kot 2km, 1km oziroma 500m (glede na merilo).
Delo z navigacijskimi točkami
Navigacijska točka (angl. Waypoint) je točka z znanimi geografskimi koordinatami, ki jo ročno ali s pomočjo računalnika vnesemo v GPS sprejemnik in nam služi za navigacijo na terenu. To je bodisi naš cilj ali objekt, ki se ga moramo izogniti (čeri v morju) ali zgolj neka točka, s katero si pomagamo pri določevanju relativnega položaja. Ena od glavnih funkcij programa KartaSlo je kreiranje (digitalizacija) navigacijskih točk iz karte in njihov prenos v GPS.
Ves postopek poteka nekako takole: Najprej si na določenem območju izberemo točke, ki jih želimo uporabiti kot navigacijske točke na terenu. Za navigacijske točke običajno izbiramo križišča komunikacij in podobne markantne objekte mimo katerih hodimo. V gorskem svetu so to lahko tudi sedla, vrhovi, lokacije drogov zimskih markacij. Posebne vrste navigacijskih točk so tudi izviri, jame in podobno, pač vse kar hočemo najti. Nima smisla kot navigacijsko točko označevati nečesa, kar nam ne bo služilo za navigacijo, na primer v vasi je bolj pomembno da označimo glavno križišče, kot pa cerkev, čeprav je ta vidna od daleč. Gostoto navigacijskih točk prilagodimo terenu in gostoti objektov, ki nam lahko služijo za navigacijo. Ni smiselno postavljati točk bližje kot je sama napaka meritve, to je cca. 20m, po drugi strani pa je pametno, da so točke razporejeno enakomerno recimo na 500 do 1000m.
Ko smo izbrali želene točke jih kreiramo (tipično tako, da jih poklikamo z levo miškino tipko). Vsaka tako določena točka bo označena z markerjem in imenom glede na vrsto navigacijske točke (pri nekaterih vrstah, je potrebno v pogovornem oknu določiti nekatere posebne lastosti točke). Program pri vnašanju točk opozori, če je nova točka preblizu neki drugi točki, razdaljo pa nastavimo z nastavitvijo 'Warn if two waypoints are closer than' v dialogu 'Preferences' pod menijem Edit > Preferences (privzeta vrednost je 100m).
V naslednjem koraku navigacijske točke izvozimo v datoteko ali neposredno v GPS sprejemnik ter natisnemo karto izbranega območja, kjer so navigacijske točke označene enako kot na zaslonu. S karto in GPS sprejemnikom gremo lahko sedaj na teren, ne da bi potrebovali računalnik. Ko se gibljemo po terenu opazujemo na GPS sprejemniku naš položaj relativno glede na vnešene navigacijske točke in ga primerjamo s karto, kjer so te točke vrisane. Če nam GPS na primer kaže, da smo 100m južneje od točke QL03, lahko na tej osnovi zelo enostavno določimo, kje smo na karti. Tako odpade vsakršno odčitavanje koordinat položaja iz GPS ter risanje tega položaja na karto. Ko se približujemo križišču, označenemu z navigacijsko točko, kjer se na primer naša pot odcepi od glavne ceste, vidimo na GPSu, kako se približujemo tej točki. Ko smo tam, velja pogledati naokrog, kje se dejansko odcepi naša pot. POZOR: Velja opozoriti, da je pri tem potrebno biti previden. Karte niso vselej narisane povsem točno ali pa so izpuščeni nebistveni detajli. Tako se lahko v resnici naša pot odcepi 50 stran od mesta, ki ga imamo označenega. Lahko se iz istega mesta odcepita dve poti, ena prava, ki je narisana na karti, druga pa vodi le do bližnje njive in zato na karti ni narisana in podobno. Upoštevati je potrebno tudi napako meritve položaja GPS, ki je lahko v ekstremnih primerih tudi do 100m (čeprav je normalno cca.10m).
Večina GPS sprejemnikov zahteva, da so vse navigacijske točke imenovane z različnimi imeni. Ker pretežna večina navigacijskih točk (križišča kolovozov...) nima nekega očitnega lastnega imena je izmišljanje imen za točke mukotrpno opravilo. Zaradi tega program pri običajnih točkah avtomatsko generira ime, tako da ni enako imenu nobene druge točke v podatkovni bazi. Poleh teh pa program podpira tudi tako imenovane začasne ali imenovane točke, ki jim moramo ime določiti sami.
Avtomatske točke so namenjene hitremu vnosu iz karte, saj je za kreiranje točke potreben le en klik z levo miškino tipko po izbrani lokaciji. Ime točke program določi avtomatsko na naslednji način: Celotno območje Slovenije je razdeljeno na sektorje velikosti 10x10 km. Vsak sektor je označen z dvočrkovno oznako, kjer prva črka pomeni vrstico v tej mreži, druga pa stolpec. Oznaka trenutnega sektorja je prikazana v statusni vrstici. Imena vseh avtomatskih točk se začnejo z oznako sektorja, v katerem ležijo, tej pa sledi zaporedna številka točke v sektorju. Na ta način je doseženo, da ima vsaka točka v bazi edinstveno ime. POZOR: Če premaknemo avtomatsko točko iz enega sektorja v drugega se ji avtomatsko spremeni ime. Sektorju so tudi osnovne enote za izvažanje navigacijskih točk iz večjega območja.
Začasne ali imenovane točke so namenjene začasnemu označevanju točk, ki jim želimo dati neko specifično ime. Poleg tega predstavljajo tudi vmesno stopnjo pri uvažanju točk, ki smo jih na terenu vnesli v GPS. Ko začasno točko kreiramo, moramo v pogovorno okno vnesti tudi njeno ime. POZOR: Pretirana uporaba začasnih točk ni priporočljiva! Velika količina teh točk upočasni delovanje programa in osveževanje zaslona, ker morajo biti ves čas naložene v spominu. Nasprotno pa so v spominu naložene le tiste avtomatske točke, katerih sektorji so trenutno prikazani na zaslonu. Če želite neko točko dodatno opisati, je bolje opis vpisati kot komentar, ki ga lahko dodamo vsaki točki.
Poleg omenjene delitve se navigacijske točke razlikujejo tudi po tipu, ki predstavlja vrsto objekta (križišče, izvir, jama...). Različni tipi tok so prikazani z različnimi znaki v različnih barvah. Trenutno je na voljo le osnovni tip navigacijskih točk, ki je prikazan v obliki vijoličaste pike. Podpora drugim tipom je v delu.
Navigacijske točke lahko kreiramo na dva načina:
- S klikom leve miškine tipke na želeni lokaciji (hitri način).
- S klikom desne miškine tipke na želeni lokaciji in ukazom New Wpt iz priročnega menija.
Kadar kreiramo začasne
(oziroma imenovane) točke, se v obeh načinih odpre pogovorno
okno 'Waypoint', kjer moramo določiti ime nove točke.
Kadar kreiramo avtomatsko točko, pa se pogovorno
okno 'Waypoint' s predlaganimi lastnostmi odpre le v primeru, če smo točko
kreirali iz priročnega menija, v primeru kreiranja točke s klikom na levo
miškino tipko, pa se točka kreira brez vsake intervencije, kar je najhitrejši
in najenostavnejši način kreiranja večje množine točk.
Pri kreiranju točk lahko nekatere privzete lastnosti, ki se ponavljajo pri večini točk vnaprej nastavimo.
Privzeto vrsto kreirane točke (začasna ali avtomatska) izberemo:
- Z ukazom iz menija Waypioints > Create Temporary Waypoints (odkljukana opcija pomeni kreiranje začasnih točk).
- Z gumbom
 iz
orodne vrstice (pritisnjen gumb pomeni kreiranje začasnih točk).
iz
orodne vrstice (pritisnjen gumb pomeni kreiranje začasnih točk).
Privzet nivo kreirane točke nastavimo z enim od ukazov v meniju Waypioints > New Waypoint defined on, pri čemer pomeni izbira Automatic, da bo nova navigacijska točka vedno definirana na tisti karti, na kateri je bila točka kreirana.
Privzet položaj imena glede na točko nastavimo z izbiro 'Default waypoint label position' v dialogu 'Preferences' pod menijem Edit > Preferences (privzeta vrednost je Bottom).
Spreminjanje lastnosti navigacijskih točk
Vsaka navigacijska točka ima več lastnosti:
- Ime točke pri avtomatskih točkah generira program, pri začasnih pa uporabnik.
- Položaj, ki je izražen kot par Gauss-Kruegerjevih koordinat.
- Tip točke, ki predstavlja vrsto objekta.
- Več podtipov, ki prestavljajo kvaliteto, usmerjenost in podobno - odvisno od tipa.
- Datum kreiranja točke in datum zadnje spremembe.
- Komentar, ki sme biti zaenkrat dolg 23 znakov.
- Različne označbe ('flags') kot so:
- vrsta točke (začasna/avtomatska)
- položaj imena glede na točko
- nivo točke, ki pove na kateri kart je točka definirana
- označba, ki pove, da je točka uvožena iz GPS.
Lastnosti točk lahko spreminjamo na več načinov.
Z miško lahko točko premaknemo, tako pokažemo na točko, pritisnemo na levo miškino tipko in s pritisnjeno tipko povlečemo točko na želeno mesto. Točko lahko premaknemo tudi tako, da z desno miškino tipko kliknemo točko in nato v priročnem meniju izberemo ukaz Move Wpt 'XYZ', pri čemer je XYZ ime izbrane točke. Pri tem se miškin kazalec spremeni iz križca v puščico in naslednji klik z levo miškino tipko prestavi izbrano navigacijsko točko na novo lokacijo. POZOR: Če premaknemo avtomatsko točko iz enega sektorja v drugega se ji avtomatsko spremeni ime.
Nivo točke (na kateri karti je točka definirana) ter relativni položaj imena glede na točko lahko spreminjamo z ukazi Defined On > ... oziroma Label Position > ... v priročnem menuju, ki se odpre, če z desno miškino tipko kliknemo točko.
Vse lastnosti lahko urejamo v pogovornem oknu Waypoint, ki se odpre, če z desno miškino tipko kliknemo točko in nato v priročnem meniju izberemo ukaz Edit Wpt 'XYZ'

Poleg koordinat 'Easting' in 'Northing', lahko vnesemo položaj tudi v obliki zemljepisne dolžine (longitude) in širine (latitude), ki sta izraženi v decimalnih stopinjah v lokalnem geodetskem referenčnem sistemu. Položaj vnešen v enem tipu koordinat se avtomatsko preračuna v drugega.
Polj, obarvanih s sivo barva, ni mogoče spreminjati. Ime točke je pri avtomatskih točkah zaklenjeno. Datumov ni mogoče spreminjati ročno ampak se njuni vrednosti spreminjata avtomatsko. Uporaba druga neaktivnih polj v programu še ni implementirana.
POZOR: Če spremenimo koordinate avtomatske točke tako, da preide v drug sektor, se ji avtomatsko spremeni ime.
Brisanje navigacijskih točk
Z ukazom Delete Wpt 'XYZ' iz priročnega menija lahko točko izbrišemo iz baze.
Preklic sprememb
Vse spremembe navigacijskih točk (kreiranje, spreminjanje lastnosti in brisanje) lahko prekličemo (v obratnem vrstnem redu):
- Z ukazom iz menuja Edit > Undo ali
- Z gumbom
 iz
orodne vrstice ali
iz
orodne vrstice ali - S tipko <BackSpace> na tipkovnici (Večja tipka v desnem zgornjem kotu znakovnega bloka tipk, označena s puščico v levo)
Selektiranje in iskanje navigacijskih točk
Navigacijske točke lahko selektiramo na dva načina: z ukazi iz priročnega menija ali z dialogom Select Waypoints.
Selektiranje z ukazi iz priročnega menija
Vse avtomatske točke trenutnega sektorja selektiramo z ukazom iz priročnega menija Select Wpts in Sector.
Vse začasne točke iz celotnega območja Slovenija pa lahko selektiramo z ukazom iz priročnega menija Select All Temp Wpts.
Selektiranje z dialogom 'Select Waypoints'
Dialog 'Select Waypoints' prikličemo z ukazom iz menija Waypoints > Select Waypoints. Selektiranje z dialogom 'Select Waypoints' pa je tudi del procesa izvažanja navigacijskih točk iz označenih sektorjev, ki ga sprožimo z ukazom iz menija File > Export > Waypoints from Selected sectors.
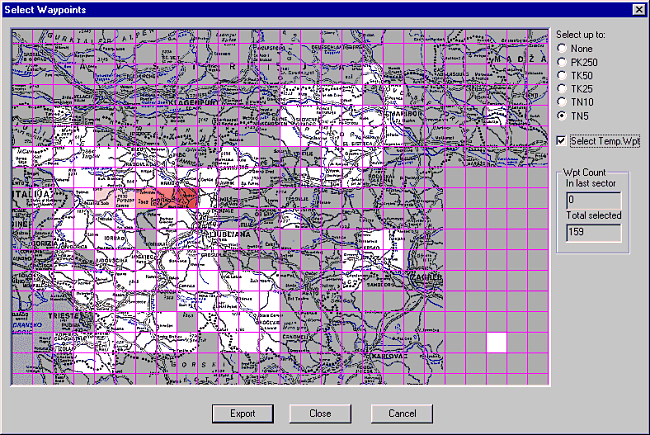
Avtomatske točke v posameznih sektorjih selektiramo tako, da klikamo po kvadratkih, ki predstavljajo sektorje. Pri tem nam pomaga okviren zemljevid Slovenije, na katerem je narisana mreža sektorjev. Sektorji, kjer je definirana vsaj ena točka so obarvani belo, ostali pa sivo. Selektiramo lahko točke, definirane na kartah različnih meril, kar določimo z nastavitvami v skupini 'Select up to' v desnem zgornjem vogalu. Selektiramo vedno vse točke, ki so definirane na karti izbranega merila in vse točke, ki so definirane na kartah manjših meril (bolj splošnih). Objekti, ki so označeni kot pomembni na karti 1:250.000 so vidni tudi na karti 1:50.000, medtem ko objekti na karti 1:10.000 niso nujno vidni tudi na karti 1:50.000. Če se odpravljamo na potovanje na neko širše območje (na primer z avtom) in bomo pri tem uporabljali karte 1:50.000, je nepotrebno (in glede na omejejitev števila točk, ki jih lahko vnesete v GPS tudi nekoristno) izvoziti tudi točke, ki so definirane na kartah 1:10.000, saj teh kart ne bomo potrebovali. Torej: izberemo vedno selektiranje točk za tisto merilo karte, kot jo bomo na terenu uporabljali.
Če želimo selektirati vse točke, izberemo možnost 'Select up to: TN5', kadar pa želimo točke v sektorju deselektirati izberemo možnost 'Select up to: None'. Vedno pa (v okviru izbranega merila karte) selektiramo vse točke v izbranem sektorju. Selektirani sektorji se obarvajo v različnih odtenkih rdeče barve (glej sliko). Sektorji, kjer so selektirane le točke, definirane na karti 1:250.000 so obarvani najsvetleje, sektorji, kjer pa so selektirane vse točke, pa so obarvani najtemneje. Trenutno nastavitev posameznega sektorja lahko skopiramo v nastavitvamei 'Select up to' tako, po izbranem sektorju kliknemo z desno miškino tipko. Nato pa lahko s klikanjem z levo miškino tipko po drugih sektorjih to nastavitev prenesemo vanje.
Pod gumbi za izbiro merila karte, je nastavitev 'Select Temp. Wpt', s katero selektiramo/deseltiramo vse začasne točke v bazi. Pod njo pa sta dva števca: prvi ('Wpt Count: in last sector') prikaže število selektiranih točk v zadnem sektorju, ki smo ga poklikali z miško (ne glede na tipko), drugi ('Wpt Count: Totally selected') pa kaže število vseh selektiranih točk, kar potrebujemo zaradi omejenega števila točk, ki jih lahko vnesete v GPS.
Izbiro potrdimo z gumbom [OK], če pa smo točke selektirali kot del procesa izvažanja navigacijskih točk iz označenih sektorjev (ukaz iz menija File > Export > Waypoints from Selected sectors) pa izbiro potrdimo brez izvažanja z gumbom [Close], z gumbom [Export] pa sprožimo sam postopek izvažanja točk v datoteko ali neposredno v GPS.
Iskanje navigacijskih točk
Trenutno še ni implementirano!
Navigacijske točke lahko izvažamo v datoteko ali neposredno v GPS (velja le za GPS sprejemnike proizvajalca Garmin). Kam bomo izvozili točke določimo v dialogu 'Preferences' pod menijem Edit > Preferences z nastavitvitvijo 'Export waypoints and search area to:', kjer sta na voljo možnosti 'File' (izvoz v datoteko) in 'GPS' (izvoz neposredno v GPS). Pred izvažanje ali uvažanjem v/iz GPS je potrebno izbrati ustrezen serijski vmesnik in nastaviti pravilen protokol (podrobnosti v poglavju Delo z GPS sprejemnikom).
Kadar izvažamo v datoteko nam program najprej ponudi izbiro izhodne datoteke (ki je običajna tekstovna datoteka). Program si zapomni, v kateri imenik smo izvažali nazadnje in nam ga naslednjič ponudi za izvoz. Seveda lahko imenik spremenimo z običajnimi ukazi, ki delujejo v oknu za izbiro izhodne datoteke.
Kadar izvažamo v GPS se prenos začne takoj, status in število prenešenih podatkovnih paketov vidimo v statusni vrstici, ob koncu prenosa pa program zapiska.
Tako v datoteko kot v GPS lahko navigacijske točke izvažamo na dva načina:
- Izvoz iz območja tiskanja sprožimo z ukazom iz menija File > Export > Waypoints from print Area. Pri tem načinu izvozimo vse točke, ki so znotraj trenutnega območja za tiskanje (več o tiskanju je v poglavju Tiskanje kart). Ta način je uporaben, ko hočemo v GPS prenesti točke z nekega območja, ki smo ga natisnili na tiskalnik. Prav tako lahko ta način uporabljamo tudi ne da bi območje sploh natisnili takrat, kadar hočemo izvoziti neko manjše specifično območje in bi izvoz iz sektorjev zajel preveč točk, ki jih ne rabimo.
- Izvoz iz označenih sektorjev sprožimo z ukazom iz menija File > Export > Waypoints from Selected sectors. Pri tem načinu izvozimo vse točke iz izbranih sektorjev, ki jih najprej izberemo v dialogu 'Selected Waypoints' enako kot je opisano v poglavju o Selektiranju in iskanju navigacijskih točk, le da se v dialogu pojavi dodaten gumb [Export], s katerim sprožimo postopek izvažanja.
Uvažanje navigacijskih točk
Navigacijske točke lahko tudi uvažamo iz datotek ali neposredno iz GPS (velja le za GPS sprejemnike proizvajalca Garmin). Pri tem je večinoma smiselno, da uvozimo samo tiste točke, ki smo jih z GPS sprejemnikom zaznamovali na terenu, vse obstoječe točke (ki smo jih enkrat pred tem naložili v GPS) pa ignoriramo. Kot enake točke štejejo tiste, ki imajo enaka imena in od originalnih niso oddaljene več kot 1m. Če želimo pri uvozu točk ignorirati obstoječe točke, moramo vklopiti nastavitev 'Ignore existing waypoints within x m' v dialogu 'Preferences' pod menijem Edit > Preferences, kjer lahko tudi spremenimo prednastavljeno vrednost 1m.
Navigacijske točke uvažamo:
- Iz datoteke z ukazom File > Import > Waypoints from file. Pri tem se odpre standardni dialog za izbiro vhodne datoteke. Program si zapomni, iz katerega imenika smo uvažali nazadnje in nam ga naslednjič ponudi za uvoz.
- Iz GPS sprejemnika (velja le za GPS
sprejemnike proizvajalca Garmin) z ukazom File > Import > Waypoints from GPS.
Pri tem se lahko po prenosu podatkov iz GPS zgodita dve opreaciji: prenešene točke lahko
uvozimo v bazo, poleg tega pa jih lahko tudi shranimo v datoteko. Katera od obeh operacij
(lahko tudi obe ali nobena) se bo dejansko izvršila je odvisno od nastavitev v dialogu 'Preferences'
pod menijem Edit > Preferences. Shranjevanje prenešenih točk v datoteko
vklopimo z nastavitvijo 'Save downloaded waypoints', uvoz v bazo pa z
nastavitvijo 'Import downloaded waypoints'. Kadar pa je vključena tretja
nastavitev 'Ask user', lahko glede izbire operacije odločamo vsakič posebej po
prenosu točk iz GPS.
Nekateri GPS sprejemniki shranijo datum kreiranja navigacijskih točk v polje, rezervirano za komentar (na primer GPS 12XL, ne pa tudi Etrex). Če tega polja ne uporabite drugače in vanj ne vpišete svojega besedila, bo vaš GPS sprejemnik poslal tudi datum kreiranja navigacijskih točk shranjen kot komentar. Program KartaSlo ob uvozu točk analizira komentarje in iz njih izlušči datume, če so ti navedeni v pravilnem formatu. V primeru, da so bile točke kreirane na različne datume, program vpraša ali želimo shraniti točke v ločene datoteke po dnevih.
Program lahko tudi predlaga ime izhodne datoteke na osnovi datumov navigacijskih točk (če so bili datumi prenešeni). Če je bila serija točk kreirana na primer 31. decembra 2000, bo prelagano ime datoteke 2000-12-31, kar omogoča enostavno sortiranje datotek po datumih. Za nize točk, kjer datumi niso bili prenešeni (ker GPS sprejemnik tega ne podpira ali ker komentarji niso vsebovali datumov), program kot ime izhodne datoteke predlaga kar ime prve točke v nizu.
Točke, prenešene iz GPS, lahko shranjujete v isto datoteko kot dnevnik poti (Pozor! Podatke je treba v datoteko dodati. Ko vas program vpraša, ali želite pisati preko že obstoječe datoteke izberete [No], s čemer podatke v datoteko dodate). Pri uvažanju podatkov iz datoteke, je potrebno uvoziti navigacijske točke in dnevnik poti ločeno v dveh korakih, pri čemer program iz iste datoteke enkrat prebere točke, drugič pa dnevnik. Na ta način
Pri uvažanju navigacijskih točk lahko pride do nekaterih konfliktov oziroma nedovoljenih stanj:
- Navigacijske točke se vedno uvozijo kot začasne oziroma imenovane točke, tudi, če so bile izvožene kot avtomatske točke. Program preverja veljavnost imen in ne dovoli uvoz točk z imeni, ki imajo enako strukturo kot imena avtomatskih točk (se začnejo na dve črki + številka). Če se to zgodi, program ponudi, da ime spremenimo ali kreiranje take točke opustimo (gumb [Cancel]).
- Program nam ponudi, da spremenimo ime točke tudi, če v bazi že obstaja točka z enakim imenom. Večina Garminovih sprejemnikov kreira točke z imeni 001, 002..., kar je pogost vzrok za kolizijo imen ob uvažanju novih točk, ko imamo v bazi že točke, prenešene kdaj prej. Najbolje je, da takoj po uvažanju točke, ki jih želimo obdržati, konveriramo v avtomatske točke ali jim vsaj spremenimo imena.
- Če je uvožena točka preblizu katere od obstoječih, nas program na to opozori. Točko lahko kreiramo kljub temu, ali pa jo zavržemo, če gre v bistvu za isti objekt, ki smo ga označili večkrat. V pripravi je tudi možnost, da položaj že obstoječe točke popravi, da ustreza dejansko izmerjenemu položaju tega objekta. Razdaljo, pod katero nas program opozori na preveliko bližino nastavimo 'Warn if two waypoits are closer than:' v dialogu 'Preferences' pod menijem Edit > Preferences.
Nastavitve prikaza navigacijskih točk
Na na način prikaza navigacijskih točk lahko vplivamo na več načinov:
Prikaz vseh točk lahko vklopimo ali izklopimo z ukazom iz
menija View > Layer > Waypoints ali s klikom na gumb ![]() v orodni vrstici.
v orodni vrstici.
Točke, ki niso selektirane lahko prižemo v temnejši barvi ali pa ji povsem skrijemo z naslednjimi ukazi iz menija Waypoints > Show Unselected Wpt:
| Ukaz | Operacija |
| Show All | Prikaže vse točke v osnovni (svetli barvi) |
| Show in Different Color | Prikaže neselektirane točke v sekundarni (temnejši barvi) |
| Do not Show | Povsem skrije neselektrirane točke |
Če želimo lahko program takoj po selektiranju točk avtomatsko prikaže nesektirane točke v drugi barvi (ob zagonu programa so vedno prikazane vse točke). To možnost vklopimo in izklopimo z ukazom iz menija Waypoints > Show Unselected Wpt > Auto Switch to Diff. Color.
Barvo, velikost pike in imena točke ter nekatere druge lastnosti prikaza urejamo v dialogu 'Colors and Fonts', ki ga prikličemo z ukazom iz glavnega menija View > Colors and Fonts ali iz priročnega menija Colors and Fonts. Posamezne nastavitve pomenijo:
| Nastavitev | Opis |
| Font | Tip znakov, s katerimi je izpisano ime točke |
| Okvirčki B I U | Prikaz imena povdarjeno, ležeče ali podčrtano |
| Font size | Velikost imena v točkah |
| Default and Hidden color | Osnovna barva in sekundarna barva (za prikaz neselektiranih točk) |
| Opacity | Prosojnost napisov - še ni implementirano! |
| Marker size | Velikost pike, ki predstavlja točko |
| Outline size | Debelino bele obrobe pike |
| Label distance | Oddaljenost imena točke on pike |
Osnovna in sekundarna barva ter prosojnost se nastavljata posebej za zaslon in tiskalnik.
Poleg lastnosti prikaza navigacijskih točk lahko nastavljamo tudi barve slojev in prikaz dnevnika poti.
Delo z bazo navigacijskih točk
Navigacijske točke so shranjene v interni bazi podatkov. Operacije, ki jih lahko z bazo opravljamo so:
| Operacija | Ukaz |
|
Edit > Set File Locations |
|
Waypoints > Check Intergrity of the Database |
|
Waypoints > Compact Database |
|
Waypoints > Synchronise Wpt Database |
|
Waypoints > Save Database |
Delo z dnevnikom poti
Program KartaSlo omogoča dva načina uporabe GPS sprejemnika: prenašanje podatkov v in iz GPS ter sledenje položaju. Oba načina uporabljata različne protokole, ki jih potrebno pred uporabo izbrati na samem GPS sprejemniku. Način izbire se od proizvajalca do proizvajalca in celo od modela do modela razlikuje. V sprejemniku GPS 12XL proizvajalca Garmin se na primer ta nastavitev nahaja znotraj menija System > Interface, v spremenikih Etrex istega proizvajalca pa znotraj menija Setup > Interface. Več o delu z GPS sprejemnikom si preberite v navodilih, ki ste jih dobili skupaj s sprejemnikom, odličen priročnik za delo z različnimi Garminovimi modeli pa najdete na internetnem naslovu http://celia.mehaffey.com/dale/wgarmin.htm.
Poleg nastavitve protokola na GPS sprejemiku morate pri obeh načinih uporabe izbrati tudi serijski vmesnik (COM1...), na katerega je priključen vač GPS sprejemnik. To storite z nastavitvijo 'COM port' v dialogu 'Preferences' pod menijem Edit > Preferences (privzeta vrednost je COM1).
Prenašanje podatkov v in iz GPS
V tem načinu lahko navigacijske točke, dnevnike poti in iskalna območja prenašate neposredno v in iz GPS sprejemnika. Ta način pa je omejen le na spremnike proizvajalca Garmin. Pred prenašanjem podatkov morate v GPS sprejemniku nastaviti prokol Garmin ali Garmin/Garmin. Iz GPS lahko prenašamo navigacijske točke in dnevnike poti z ukazoma iz menija File > Import > Waypoints from GPS in File > Import > Track Log from GPS. V GPS lahko prenašamo navigacijske točke z ukazoma iz menija File > Export > Waypoints from print Area/Selected sectors ter iskalno območje z ukazom File > Search Area > Export. Pred tem pa mora biti v dialogu 'Preferences' pod menijem Edit > Preferences izbrana možnost 'GPS' pri nastavitvitvi 'Export waypoints and search area to:' , sicer bomo izvažali v datoteko.
Postopek izvažanja in uvažanja podatkov (v GPS ali v datoteko) je podrobneje opisan pri obravnavi navigacijskih točk, dnevnika poti in iskalnega območja.
Navigacija v realnem času in sledenje položaju GPS
V tem načinu lahko na digitalni karti sledimo položaju, ki ga sporoča GPS sprejemnik. Pred začetkom navigacije v realnem času in sledenja morate v GPS sprejemniku nastaviti prokol NMEA out ali NMEA/NMEA. Če vaš sprejemnik omogoča nastavitev verzije in hitrosti prenosa, mora biti izbrana verzija NMEA 0183 version 2.0, hitros prenosa pa 4800 baudov. Program KartaSlo uporablja za sledenje NMEA stavek $GPGGA (GPS položaj), kar pomeni, da so za sledenje uporabne vse vrste sprejemnikov, ki oddajajo stavek $GPGGA.
Navigacijo
v realnem času vklopimo in izklopimo z ukazom iz menija View > GPS
Navigation > Enabled.
OPOZORILO: Izbranega serijskega vmesnika ne sme uporabljati noben drug
program ali naprava (na primer modem), sicer program javi, da navigacija ni možna.
Ko je navigacija vklopljena in če od GPS sprejemnika
program dobiva podatke o trenutnem položaju, se ta označi z markerje v obliki pike v
barvi dnevnika poti (vklopljen moramo imeti prikaz dnevnik poti). Marker, ki označuje
trenuten položaj riše za seboj dnevnik poti, ki ga tvorijo med seboj povezane točke.
Kadar GPS ne sprejema dovolj satelitov in je njegov položaj neveljaven se marker obarva
drugače.
OPOZORILO: Zaenkrat ni nikakršnega opozorila, kadar GPS sploh ne oddaja
položaja (ker je ugasnjen, v napačnem modusu ali pa ni proklopljen kabel). Edino, kar v
takem primeru opazimo, je da se položaj markerja ne spreminja.
Debeline črte, velikost točk dnevnika poti in markerja lahko določimo z nastavitvami Thickness, Tick Size in Marker Size, ki so znotraj okvirčka Track Log appearance v dialogu Colors and Fonts. Tu lahko nastavimo tudi barvo dnevnika poti (Track Color) ter barvo markerja, kadar položaj GPS ni veljaven (Inactive). Dialog prikličemo z ukazom iz glavnega menija View > Colors and Fonts ali iz priročnega menija Colors and Fonts.
Sledenje položaju GPS vklopimo z ukazom iz menija View > Tracking > GPS. (Slediti je možno tudi položaju stojišča DMR). Ko je sledenje vklopljeno se izrez karte v oknu avtomatsko premika tako, da naš trenutni položaj ostaja ves čas približno v sredini karte. Sledenje lahko izklopimo z ukazom View > Tracking > Disabled, izklopi pa se tudi samodejno, če karto ročno premikamo.
Za udobnejše upravljanje navigacije v vozilu je na voljo nekaj bližnjic z uporabo tipkovnice:
| Tipka | Operacija |
| <Ctrl><Home> | Vklop navigacije v realnem času |
| <Home> | Vklop sledenja (in navigacije v realnem času, če ta še ni vklopljena). Poleg tega ta ukaz tudi skrije orodno in statusno vrstico tako, da je za karto na zaslonu kar največ prostora. |
| <End> | Izklopi navigacijo v realnem času (in s tem ustavi sledenje) |
Pregled ukazov po načinu klicanja
Ukazi z uporabo desne miškine tipke
Slovarček izrazov
DMR - digitalni model reliefa je numerično zapisan reljef tako, da so nadmorske višine točk v določeni mreži (na primer 100 x 100 m) zapisane v tabelarični obliki. Na osnovi tabelaričnega zapisa višin je možno narediti najrazličnejše izračune, možno pa je tudi izračunati simulirano sliko površja, kot bi ga videli s poljubne točke in na to površino napeti karto ali orto-foto načrt. Na ta način dobimo navidezno realno sliko površja z vsemi podrobnostmi. Poleg risanja te slike uporablja program podatke DMR tudi za sprotni izračun višine točke, na katero kaže miškin kazalec.
Dnevnik poti (angl. Track Log) je niz točk z znanimi geografskimi koordinatami, ki jih GPS sprejemnik periodično beleži v svoj spomin. Ko med točkami potegnemo linije dobimo zapis opravljene poti. Dnevnik lahko uvozimo v program in si na karti ogledamo opravljeno pot.
"Easting" in "northing" sta angleška izraza za koordinate pravokotne koordinatne mreže. Na slovenskih kartah, ki uporabljajo Gauss-Kruegerjevo projekcijo (ena od transferzalnih merkatorjevih projekcij) uporabljamo tudi izraz Gauss-Kruegerjeve koordinate. "Easting" je koordinata v smeri proti vzhodu (x) in predstavlja oddaljenost od srednjega poldnevnika (pri nas 15o vzhodne geografske širine) plus 500 km, tako da vse vrednosti pozitivne. "Northing" pa je koordinata v smeri proti severu (y) in predstavlja oddaljenost od ekvatorja. Nekatere slovenske karte pri y koordinatah izpuščajo začetno številko 5, saj celotno slovensko ozemlje leži v območju y koordinat 5000-5999km. Program KartaSlo pa prikazuje prave koordinate z vključeno začetno petico. Na robovih kart so koordinate običajno izražene v kilometrih, program KartaSlo pa v statusni vrstici prikazuje koordinate v metrih, enako kot večina GPS sprejemnikov.
Koordinat pravokotne koordinatne mreže ne smemo zamenjevati z geografskimi koordinatami, ki so izražene v stopinjah, merimo pa jih vzdolž vzporednikov in poldnevnikov. Zaradli lastnosti uporabljene projekcije (popačenje) pravokotna koordinatna mreža in geografska mreža ne ležita vzporedno, kot med njima (meridianska konvergenca) pa se spreminja glede na oddaljenost od srednjega poldnevnika. Vse karte, prikazane s tem programom, so orientirane v smeri pravokotne koordinatne mreže in v smeri geografskega ali magnetnega sevara, kar treba upoštevati pri uporabi kompasa.Gauss-Kruegerjeve koordinate so koordinate pravokotne koordinatne mreže, ki je uporabljena na slovenskih kartah. Pomen posameznih koordinat je podrobneje razložen pri razlagi angleških izrazov "easting" in "northing".
Geodetski referenčni sistem (angl. Datum) je definicija določenega matematičnega modela zemlje (elipsoid) in izhodišča zemljepisnega koordinatnega sistema (dolžine in širine) na njem. Na osnovi izbranega referenčnega sistema in projekcije so narejene karte določenega območja. Referenčni sistemi se med seboj razlikujejo v uporabljenem elipsoidu, izhodišču koordinatnega sistema in naklonu osi elipsoida. V uporabi je preko sto različnih sistemov, ker so posamezne države v preteklosti izbrale za svoje karte tisti referenčni sistem, ki je kar najbolje opisal področje tiste države. Točka z (nominalno) istimi zemljepisnimi koordinatami predstavlja v različnih referenčnih sistemih fizično različne lokacije na zemeljskem površju, ki so lahko med seboj oddaljene po več sto metrov. koordinate je med različnimi referenčnimi sistemi možno pretvarjati s pomočjo matematičnih transformacij. GPS uporablja referenčni sistem imenovan WGS84 (World Geodetic System 84), ki najbolje opisuje celotno zemljo. Slovenske karte pa so narejene na osnovi slovenskega lokalnega geodetskega referenčnega sistema. Za pravilen prenos navigacijskih točk v in iz GPS sprejemika morajo biti nastavljeni pravilni transformacijski parametri, ki jih nastavitvimo v okvirčku 'Datum conversion (Local datum -> WGS84)' v dialogu 'Preferences' pod menijem Edit > Preferences (privzete vrednosti niso uradne, vendar zagotavljajo točnost znotraj toleranc meritve GPS).
Kalibracija je postopek, kjer na osnovi znanih koordinat določenih točk (vsaj dveh) na skenirani karti izračunamo merilo, orintacijo in položaj izhodišča karte. Na osnovi teh podatkov je potem možno izračunati koordinate vsake druge točke na karti.
Navigacija v realnem času je način uporabe programa s priključenim GPS sprejemnikom. Položaj, ki ga oddaja GPS sprejemnik se na karti ves čas avtomatsko ažurira in ga vidimo v obliki večjega markerja, za samo pa riše dnevnik poti. Vklopimo lahko tudi sledenje položaja GPS, tako da položaj ostaja ves čas približno v sredini karte.
Navigacijska točka (angl. Waypoint) je točka z znanimi geografskimi koordinatami, ki jo ročno ali s pomočjo računalnika vnesemo v GPS sprejemnik in nam služi za navigacijo na terenu. To je bodisi naš cilj ali objekt, ki se ga moramo izogniti (čeri v morju) ali zgolj neka točka, s katero si pomagamo pri določevanju relativnega položaja. Za navigacijske točke običajno izbiramo križišča komunikacij in podobne markantne objekte mimo katerih hodimo. Kot navigacijsko točko lahko v GPS sprejemnik vnesemo tudi trenutno lokacijo, na katero se lahko drugič ponovno vrnemo ali pa si jo ogledamo na računalniku.
Neskončna karta je karta nekega večjega območja (npr. Slovenije) po kateri se lahko zvezno premikamo, programska oprema pa poskrbi, da se potrebni deli karte naložijo avtomatsko brez uporabnikove intervencije.
NMEA (National Marine Electronics Association) je ameriška navtična organizacja, ki je za potrebe komunikacije med različnimi navigacijskimi napravami (GPS, Loran sprejemniki, radarji, avtopiloti) razvila poseben komunikacijski protokol. V okviru tega protokola GPS sprejemik pošilja podatke o položaju, o stanju satelitov ter popravke smeri, ki jih potrebuje avtopilot. Podatki se pošiljajo v obliki v naprej definiranih znakovnih nizov, ki izgledajo takole: $GPGGA,123519,4807.038,N,01131.000,E,1,08,0.9,545.4,M,46.9,M,,*42
Več o NMEA si lahko preberete na internetnih virih, ki so navedeni na strani http://joe.mehaffey.com/nmealink.htm.Orto-foto načrt je letalski posnetek nekega površja, ki je s posebnimi matematičnimi postopki spremenjen (razpačen) tako, da lega vseh objektov na njem ustreza izbrani kartografski projekciji. Z drugimi besedami je orto-foto načrt povsem enak karti, le da je na njem površje namesto s topografskimi znaki prikazano v obliki fotografije.
Pravokotna koordinatna mreža je mreža, ki jo dobimo, če na karto, narisano v projekciji narišemo pravokotno mrežo tako, da je v smeri y osi vzporedna določenemu poldnevniku (centralni poldnevnik). Na ostalih delih karte pa pravokotna koordinatna mreža in geografska mreža ne ležita vzporedno. Koordinate pravokotne koordinatne mreže so izražene v metrih ali kilometrih in jih pri nas imenujemo Gauss-Kruegerjeve koordinate. Pomen posameznih koordinat je podrobneje razložen pri razlagi angleških izrazov "easting" in "northing".
Sektor je območje 10 x 10km, ki predstavlja osnovno enoto hranjenja in manipuliranja z avtomatskimi navigacijskimi točkami. Vse avtomatske navigacijske točke znotraj sektorja so shranjene v eni datoteki, ki jo program naloži, kadar je ta sektor prikazan. Na ta način je omogočena racionalnejša izraba pomnilnika in pospešitev delovanja programa, še posebej pri osveževanju zaslona. Vsem avtomatskim navigacijskim točkam znotraj sektorja se ime začne z dvočrkovno oznako sektorja, kjer prva črka pomeni vrstico v 10 x 10km mreži, druga pa stolpec. Oznaka trenutnega sektorja je prikazana v statusni vrstici.
Sektorji so tudi osnovne enote za izvažanje navigacijskih točk iz večjega območja, kjer v pogovornem oknu poklikamo izbrane sektorje in nato izvozimo točke, ki jim pripadajo.Sledenje je postopek, ko se izrez karte v oknu avtomatsko premika tako, da objekt ki mu sledimo ostaja ves čas približno v sredini karte. Sledimo lahko položaju ki ga oddaja GPS sprejemnik ali pa stojišču DMR.
Stojišče DMR je točka, iz katere je na podlagi podatkov DMR narisan pogled na virtualno pokrajino. Stojišče lahko premikamo v vse smeri, na karti pa je narisano v obliki znaka
 .
.